Garageband For Ipad Not Free
GarageBand User Guide for iPad
- Garageband For Ipad Not Free Trial
- Garageband For Ipad Not Free Online
- Garageband For Ipad Not Free Download
After you install GarageBand, additional content bundled into sound packs may be available to download in the Sound Library.
Sound packs can contain different types of content, including the following:
Sounds for the Keyboard and Alchemy synth
IZotope Nectar 2 Vocal Production Suite plugin for Windows takes flawless vocal production to the next level whether you need to make quick corrections with iZotope Nectar 2 crack. Izotope nectar 2 serial number download manager registration free. IZotope Nectar 2 Production Suite from iZotope is a vocal enhancement plug-in designed to alter the sound of vocals and Vocal Enhancement Software.
Drum kits for Drums, Smart Drums, and Beat Sequencer
Live Loops grids
New Touch Instruments
In the Sound Library, you can download and manage sound packs on your iPad. Each sound pack has an icon and a name that shows a brief description and preview button when you tap it.
If this video inspired you to get out there and grab some new loops for use in Garageband iOS, i’d recommend checking out Loopmasters.com.They’ve always got great sales and discounts and allow new users to download a huge amount of FREE loops.
Notifications on your iPad and numbered badges in GarageBand indicate that new or updated sound packs are available in the Sound Library. New sound packs have a badge labeled New, and sound packs already installed are labeled Downloaded.
- Jul 23, 2018 If GarageBand isn't working on your iPhone, iPad, or iPod touch. Get help if GarageBand won't open, or if your project won't open or play back. Try again after each step. In the App Store, tap Updates. Find GarageBand in the list. If you see Update next to.
- Garageband for ipad free download - Marvel Comics, GarageBand, Remote for GarageBand, and many more programs.
Some sound packs may also be needed to perform certain tasks, such as opening a GarageBand song created on another device. In this instance, a message appears, asking if you want to download the required sound pack.
Open the Sound Library
Do one of the following:
Tap the Browser button , swipe left or right, then tap Sound Library.
Tap a numbered badge in the Sound browser, Template browser, Loop Browser, or anywhere you can choose instrument sounds.
Download a sound pack
In the Sound Library, tap the sound pack you want to download.
Sound packs needed to open a song have a badge with an exclamation point.
Tap the Preview button to hear a sample of the sound pack.
Tap Get to download the sound pack.
Tap Done when you finish.
Delete a sound pack
In the Sound Library, tap the sound pack you want to delete, then tap Delete.
Tap Done when you finish.
Manage sound packs
You can manage downloaded sound packs to free up storage space on your iPad. The total amount of space used for all installed sound packs is shown at the top of the list. The size of each individual sound pack is shown in the list. You can delete sound packs whether or not your iPad is connected to the Internet.
Open the Sound Library and tap Manage Packs in the upper-left corner.
Do either of the following:
Delete a sound pack: Tap Edit at the upper-right, tap the Delete button next to the sound pack you want to delete, then tap Delete. Alternatively, you can swipe left on the sound pack, then tap Delete.
Download a sound pack: Tap Get next to the sound pack you want to download.
Manage notifications
You can change the settings for notifications you receive when new sound packs are available. You can turn notifications on or off, choose how and where you want the notifications to appear, choose how you want the notifications grouped, and more.

Close GarageBand, then open the Settings app.
Tap Notifications, scroll down, then tap GarageBand under Notification Style.
Change the various settings for GarageBand notifications.
Features of GarageBand for Windows PC
The truth behind GarageBand for Windows PC
Unfortunately, there is no official app or software for GarageBand on Windows PC. Apple has not released any version of it for platforms other than those based on iOS. You might be trying hard to search for an official version of GarageBand that you can use on your Windows PC but you can save your efforts it is all in vain. But every cloud has a silver lining. There are ways you can use GarageBand on your Windows PC.Requirements for GarageBand On Windows
Download GarageBand for PC using iPadian
Step 1: Download iPadian on your Windows PC using this link.Step 2: Once you have downloaded the file, install it to run the iPadian EmulatorStep 3: Once it has been installed, open the iPadian emulator and go to ‘App Store’Step 4: Search for GarageBand in the search bar and click on enterStep 5: Click on the GarageBand option and start downloading itStep 6: Once you have downloaded the software, you can use GarageBand on Windows using this iPadian emulatorAlternatives to GarageBand
There are several alternatives that you can try instead of GarageBand. These are just as good as the Apple product. Although several industry stars ranging from Fall Out Boy to Rihana have used GarageBand to record their hits, since it is only available on iOS devices and Mac computers, we have several alternatives that you can use if you are a Windows user.LMMS
FL Studio
Mixcraft 7
Reaper
Music Maker Jam
Is Your Garageband Not Working? Here Possible Reasons To Work Your Garageband Successfully.
Do you know or aware of the possible reasons why GarageBand isn’t working on your iOS device?
If you aren’t then no worries, as we bring forth on listing the all possible reasons why you are witnessing not working of GarageBand.
Reason 1: Updating to iOS 11
Do you have recently updated your iPhone, iPad, or iPod touch to iOS 11? If your answer is yes, then perhaps this is the first yet common cause GarageBand not working on your device.
Lately, many users have reported this issue and yet craving to get rid out of the same. Since Apple is inquiring about the problem and we hope soon they will dig out the root cause.
If unfortunately, you are one among of them encountering the issue, you should turn off iCloud for GarageBand on your device. For doing the same, all you need to do is:
- Navigate to the Settings > Apple ID banner and tap iCloud
- Next, check for the option “Apps Using iCloud,” and underneath the same toggle the GarageBand off
NOTE: Let us remind you of one thing, temporarily disabling of iCloud for GarageBand will lead to the prohibition of accessing any GarageBand songs that you have stored in your iCloud account, but the songs would not be removed either. Furthermore, all the songs that you’ll create after will be saved locally on your device itself instead of iCloud.
There is nothing you can do for it, all you have to be keep patience until Apple fixes the issue at their end and get back with some resolution.
Appreciatively, Apple is aware of the issue and stated themselves on the support page that they are investigating the solutions.
Reason 2: Miscellaneous
Apart from the aforementioned one, there might be other possible reasons for the GarageBand not working. You can consider deploying the same in the order we have enumerated below until you got your issue fixed and GarageBand up and running.
Without further ado, let’s do it.
#1 Is your GarageBand is up to date?
Firstly, you want to make sure that you have installed the latest version of GarageBand. If you aren’t aware of this, you should check the Updates by navigating to the App store on your device. Not to mention, if you see the GarageBand app listed there, do update it at the earliest.
#2 Device or Software compatibility
It is always advisable that if you are using any external audio interface or other audio apps with GarageBand, ensure that they are fully compatible working the latest version of GarageBand. Device or software compatibility usually plays a significant role in running other external Audio Units Extensions or Inter-App Audio applications.
You should update the device or software by merely outreaching and following to the manufacturer support.
#3 Checking for External Audio Interface
It is one of the prevalent issues that causes hassles often. Incompatibility of the external audio interface could easily malfunction application and let you end up encountering GarageBand not working. Therefore, it is recommendable that if you are using an external device along with GarageBand do make sure that it’s not causing any problem.
You can make sure it by unplugging the audio interface for a while that you were using earlier and then try playing back the same project using the in-built device speakers. This way you can make sure if this is causing you issues.
If fortunately, it works then you perhaps are one step away from getting your GarageBand up and running by either updating or servicing it. And for any further support on the same, you can contact the manufacturer.
OldTownRoad.mid Midi file, 16 kBThis page contains information about the Midi file 'OldTownRoad.mid'. Old town road garageband file download free.
#4 Delete Audio Unit Extension
Sometimes, usage of Audio Unit extensions or Inter-App Audio apps might be a possible reason for GarageBand not working. You can consider deleting them to get a clear idea whether it’s something exactly causation issues or not.
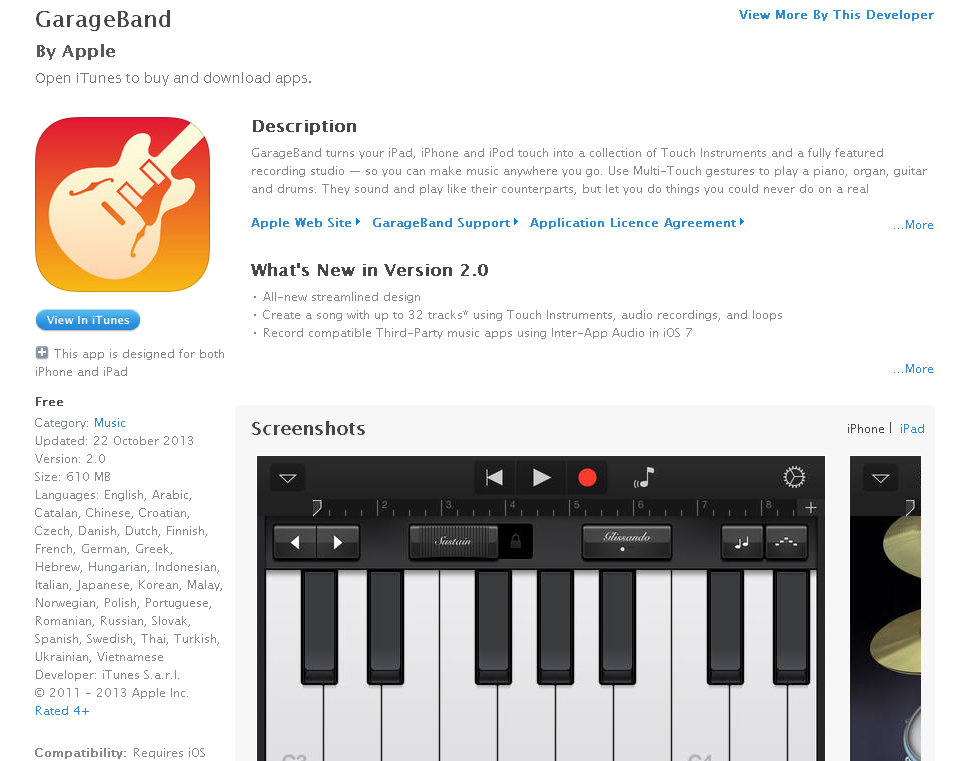
- In your home screen, please and hold the extension until it waggles
- Next, you will see a symbol in the upper left corner. On taping, it enables you to delete the extension
- Once removed, you can now try opening the GarageBand and playback a project
If it opens and plays without any hassle, you got the right nerve. Because of the incompatible and malfunctioned Audio Unit Extension, you were not able to run GarageBand. So now as you have deleted it, you are good to go your way.
#5 Creating a new song
Yet your endeavors are not resulting as the way they should be or to be intended. You can try creating and playing back a new track in order to know the stem of the cause, whether the GarageBand is working fine or you have just missed it ensuring.
- Open GarageBand >> click “” in the Control Bar >> My songs
- Hit ““
- Next, click on “Create New Song” option
- And add audio files or Apple Loops to the song
- Playback the song.
If the new song plays well so, you may undoubtedly determine that it was the issue with that previous specific track as for the reason you were encountering problems while playing it. You can try playing more songs to make it certain that app is working properly.
#6 Resetting GarageBand
There might be a feasible cause that your custom preferences settings of GarageBand are preventing you from using it. So the only option you are left with is, resetting the GarageBand to its default Settings. Doing this will allow the app to store its original settings instead of running on custom picks. Let us tell you that you would be going to lose the custom settings that you have granted to GarageBand to run on.
Therefore, if you are pleased for the same, you can simply note your preferences down by navigating to the GarageBand >> Settings. Luckily, resetting the app doesn’t affect your song files, presets, or patches.
To reset:
Garageband For Ipad Not Free Trial
- Go to Settings >> Tap GarageBand
- Hit ‘Reset GarageBand’ option, and you’re done
#7 Deleting and Reinstalling GarageBand
Last workaround, but not the least. If the issue persists and making you miserable, you can try deleting and reinstalling GarageBand. And then try back again playing tracks on the app.
To delete and reinstall:
Garageband For Ipad Not Free Online
- In the home screen, press and hold the GarageBand icon until it jiggles
- And next tap to delete the app
- Once removed, navigate to the App Store and tap Updates >> Purchased
- Then, locate the GarageBand app and hit
- Once the app got downloaded, you can open and use it via the home screen
That’s all folks! We have given our best aiding you in providing all the possible causes that might be pushing you GarageBand not working.